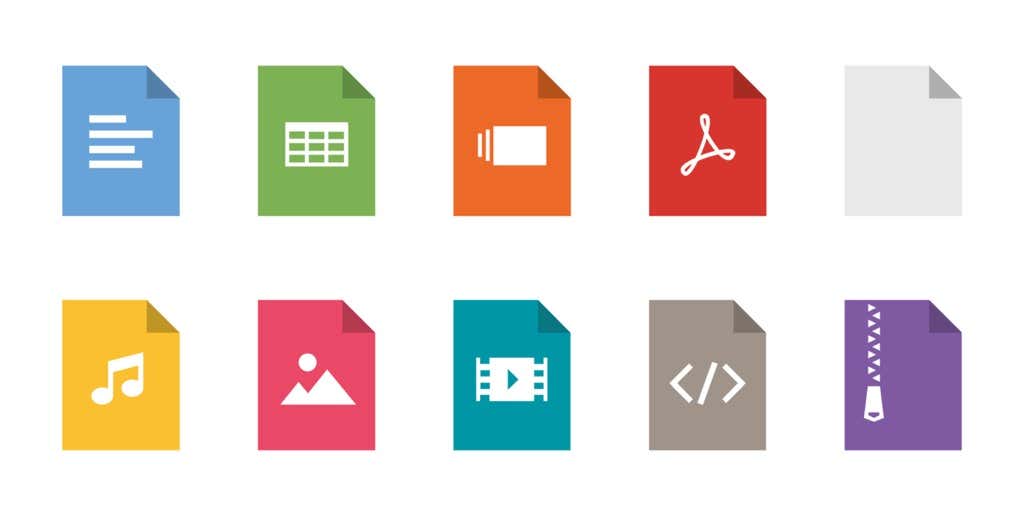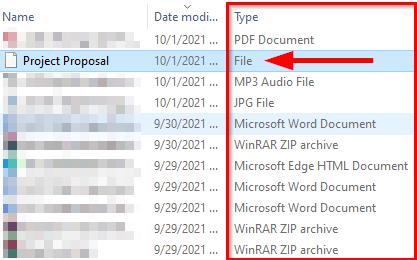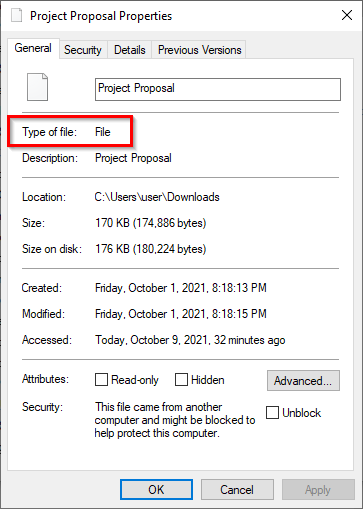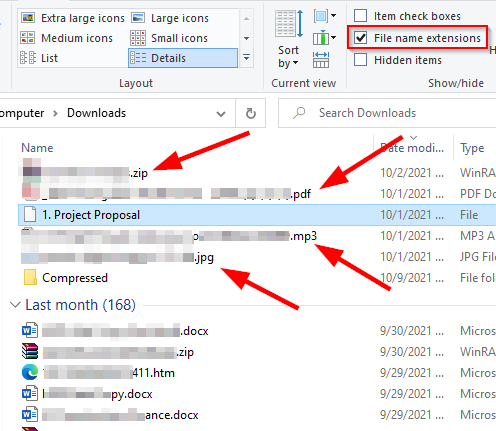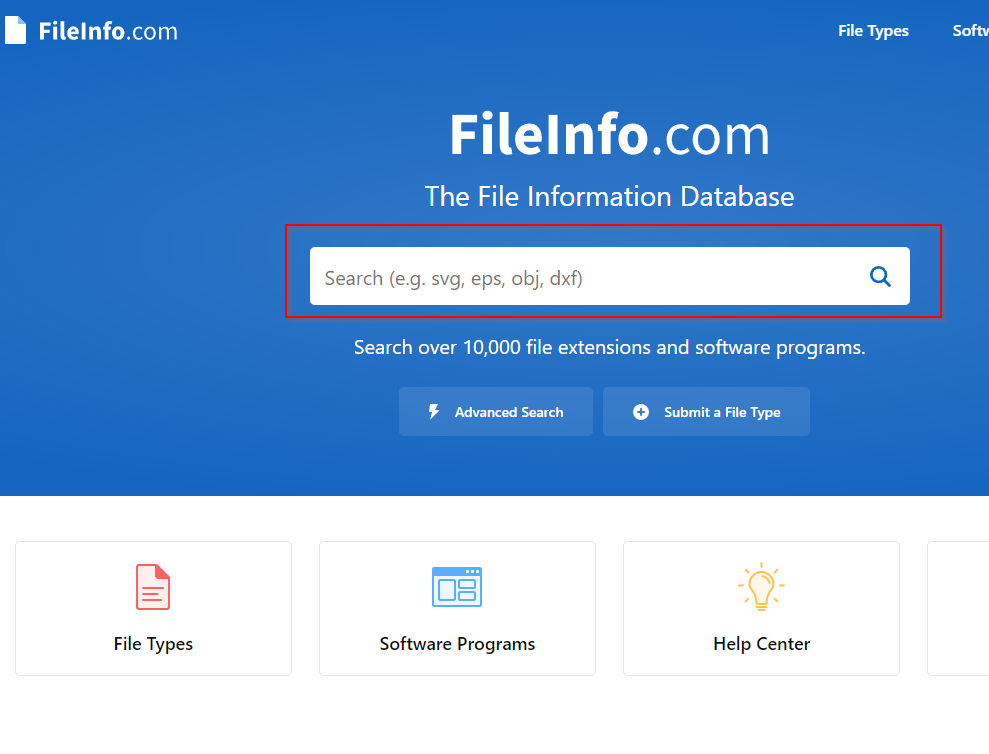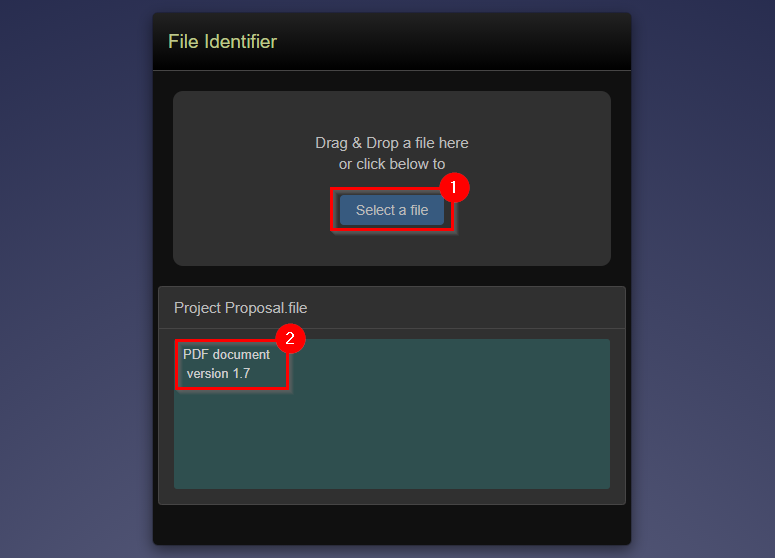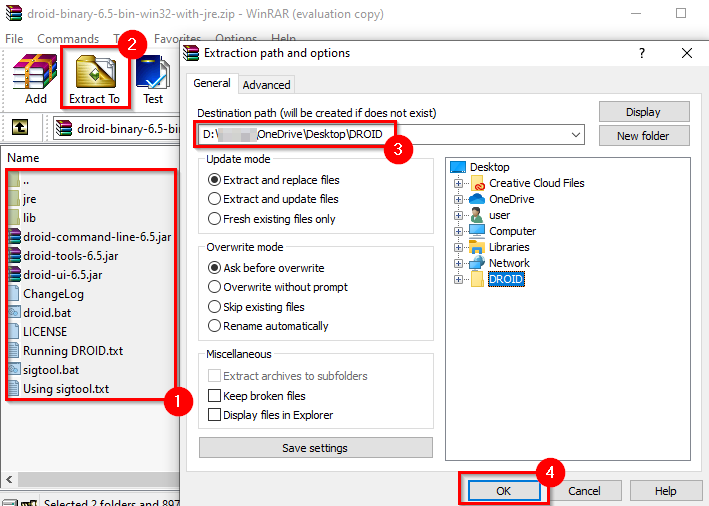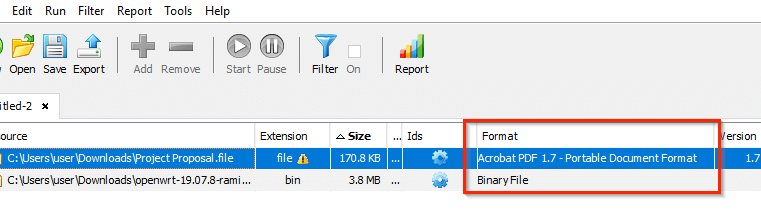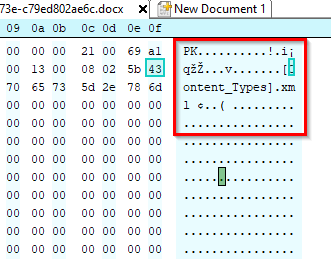Did you just download a file with no extension? You probably noticed Windows couldn’t open this file and prompted you to choose a program to open it.
If you already know the file type based on the source, you can just select a program you want to open the file with and set it as the default for the future. This article will show you how to open a file with no extension if you don’t know the file type.
Make Sure the File Doesn’t Have an Extension
You should first confirm if your file actually has no extension, or you just don’t have the program needed to open a particular file type.
You can check the file extension from the Type column in Windows file explorer.
Alternatively, you could right-click on the file and select Properties. You’ll see the Type of file in the General tab of file properties.
If it says File, you know that the file has no extension.
There’s another way to reveal a file’s extension. Just select a file and select View tab from the top ribbon. Check the box beside File name extensions. You’ll now see that all files with an extension will have their extensions mentioned after the file name.
If a file doesn’t show an extension, it probably doesn’t have one. However, what should you do if your file does have an extension but you still can’t open it?
Find a Program for a File Extension
If your file does have an extension, but you still can’t open it, it’s because you don’t have the right program installed on your system. If you want to open the file, you’ll first need to install a program that can open a file with that extension.
Since you already know the file’s extension, head over to fileinfo.com and enter your file’s extension in the search bar.
Once you do, you’ll see a list of programs to open the file with. Just install one of those programs, and then try opening your file.
However, if the file has no extension, you’ll need to go a different route.
Use Toolsley
Toolsley is a free web-based tool that helps identify file extensions. It doesn’t require installing any third-party software, and you don’t have to upload any files. The tool uses JavaScript to identify the files locally on your system.
- Go to Toolsley.
- Choose Select a file.
- Browse your computer for the file, or just drag and drop the file into the browser window.
- You’ll see the file type in the green box below.
Use DROID
Let’s take a moment to thank the UK government for DROID, a free open-source (GitHub repository) tool developed by The National Archives to batch identify file formats. The tool uses a file’s internal signature to identify both the file format and version.
While you’ll need to download the tool onto your system, the DROID tool has two benefits over Toolsley.
First, if you have a large batch of files with no extension, you’ll save time using DROID rather than checking for individual files on Toolsley. Second, since it’s a product developed by the UK government, your information will be safer.
- Download DROID.
- Extract the files from the .zip file into a folder. If you use WinRAR, do this by selecting all files, selecting Extract To from the top, selecting a location to extract files, and selecting OK.
- Navigate to the folder where you extracted the files and run droid.bat, which will launch DROID.
- Select Add from the top to add your file(s). Select the files with no extension and select OK.
- When you’ve added all the files, select the Start button from the top.
- You’ll see the file extension listed in the Format column.
Using a Hex Editor
The previous two methods should pretty much work for everyone. However, if you already have a hex editor on your PC and don’t want to upload your file to a website or download the DROID program, you can use the hex editor to identify a file’s extension.
Note that this method doesn’t work in all cases; we’ll talk about why in a moment.
We’ve used the Hex Editor Neo free version for illustrations, but the method remains the same for any hex editor.
- Launch any other hex editor you have and press Ctrl + O to open a file in the hex editor.
- Open the file. You’ll see a lot of numbers on your screen. Skip to the right end of the block of numbers, where you’ll see the file extension.
- If you don’t see the file extension, scroll through the text to find it.
For instance, this is what the hex editor displays when you open a Word file:
Notice how the extension is .xml and not .docx. That’s because since Office 2007, Microsoft has used XML-based formats like .docx and .xlsx.
That said, this method didn’t work when we used it for an Excel sheet. We searched the entire hex but didn’t find the extension.
You Can Now Open Files With No Extension
You should now be able to identify a file’s extension, regardless of whether you have the appropriate program to open it installed or not. Once you’ve identified the file extension, you can even change the file extension for a large batch.