Voicemail is an audio or voice message that’s recorded when you’re busy with another call or when a phone call goes unanswered, for you to listen to later.
It’s different from the age old answering machines in that instead of storing the message on the device, it stores it in a mailbox on your service provider’s server, the same way an email message is stored.

If you’ve never used or activated voicemail on your Android or iPhone, we’re going to show you how to set up voicemail and access your messages.
How To Set Up Voicemail On Android
To do this, you’re going to need a voicemail number provided by your mobile carrier or service provider. Call them and find out about the service, whether there are any costs and other related details.
- Next, tap the Phone app on your Android phone’s home screen and tap the three vertical dots at the upper right side of the screen.
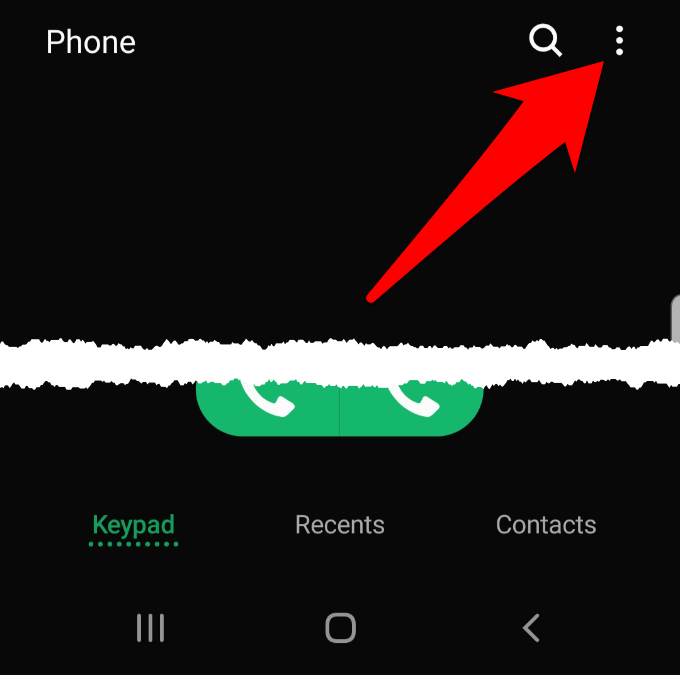
- Select Settings.
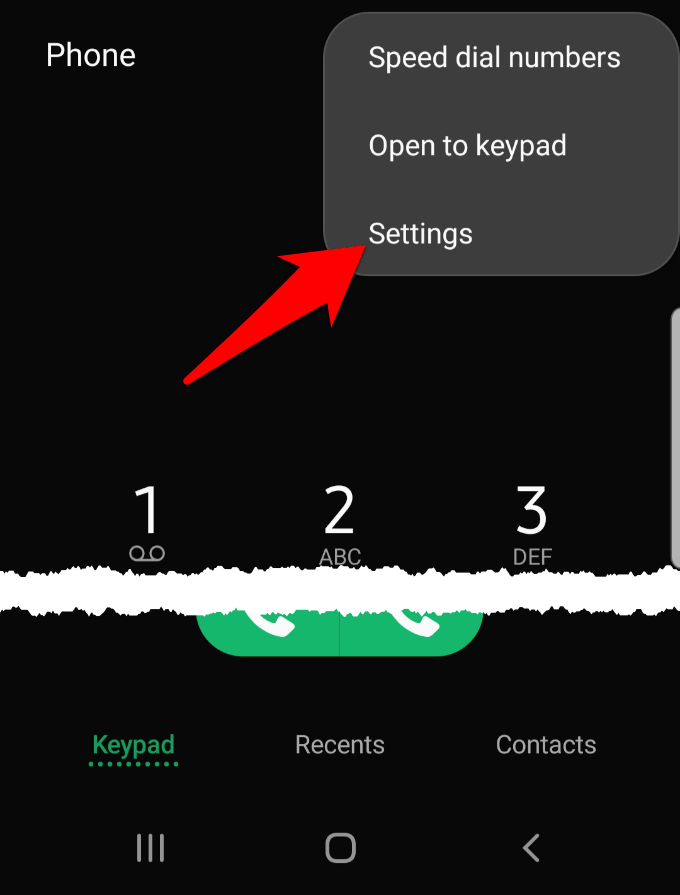
- Tap Voicemail.
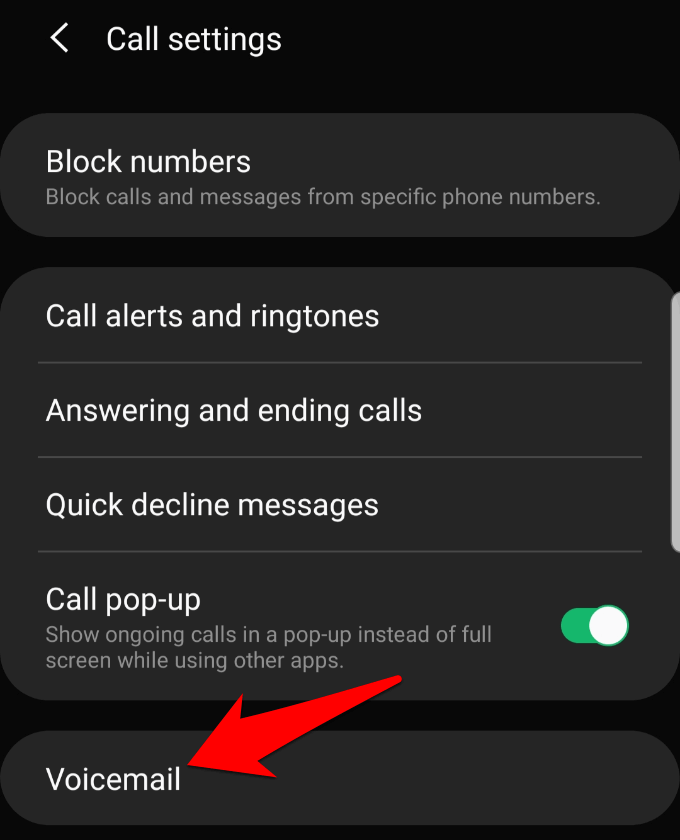
- Next, tap Voicemail settings, and then type the phone number you obtained from your mobile carrier or service provider.

Note: For this guide, we used a Samsung S8+ running Android 9, so the steps may vary depending on your Android version, and device.
How To Check Voicemail On Android
There are different ways you can check your voicemail to access your messages on an Android smartphone:
1. Calling your mailbox or own number
2. Using visual voicemail
3. From a computer
Check Voicemail by Calling Your Mailbox or Own Number
Now that voicemail is set up on your smartphone, you can access any messages that have been left by calling your mailbox from the quick dial or calling your own number from your phone.
- To do this, open the Phone app and tap the dial pad icon at the bottom.
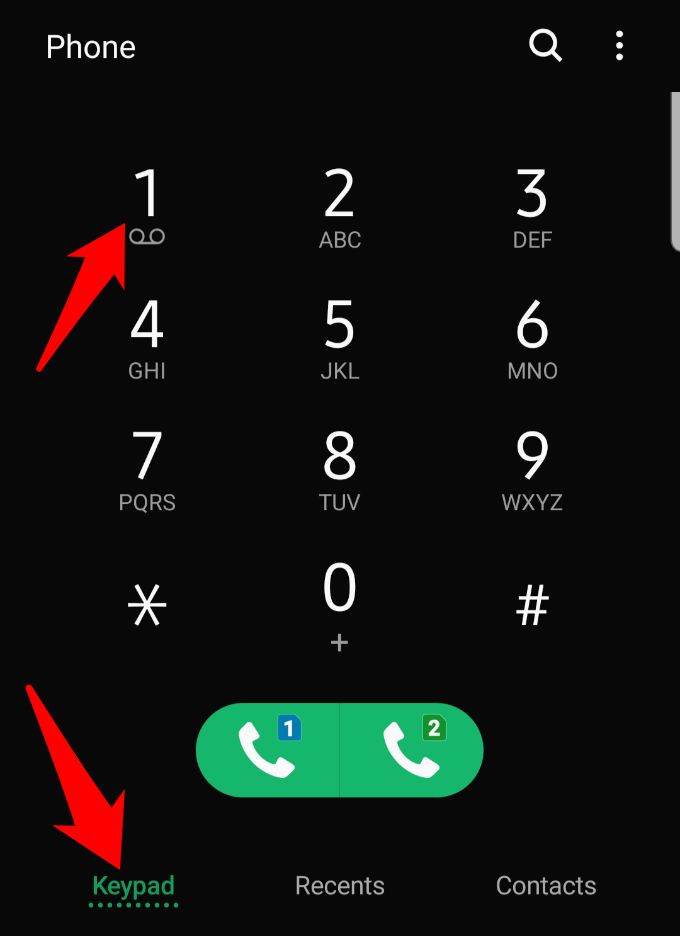
- Touch and hold down 1, and enter your voicemail password if prompted to.
Access Voicemail Messages using Visual Voicemail
Visual voicemail is a feature that lets you see your voicemail messages in a list like your email, without having to call a number first. This way, you can choose the ones you want to listen to immediately or later on, and which ones you want to move, share or delete.
It’s good for when you have lots of voicemail messages, but you can also use a visual voicemail app like YouMail, Google Voice or HulloMail to transcribe incoming messages.
- The first step is to enable visual voicemail, and this depends on whether your carrier supports the feature or not. If it does, open Settings and go to Apps, and then tap Visual Voicemail.
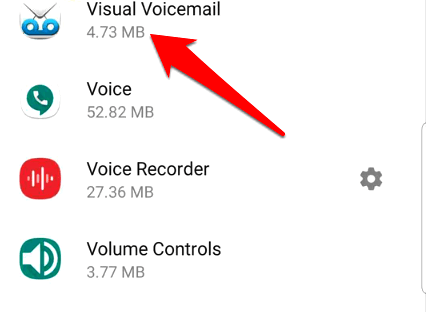
- Tap Permissions.
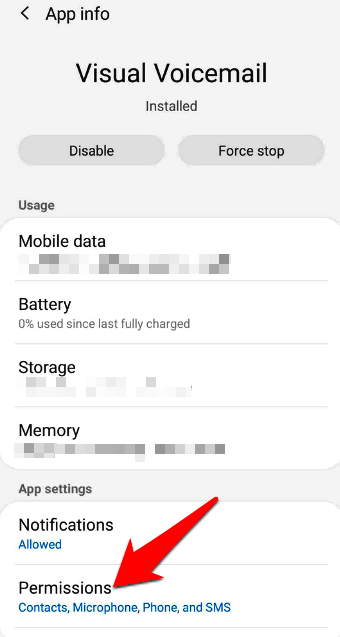
- Toggle the phone switch to on.
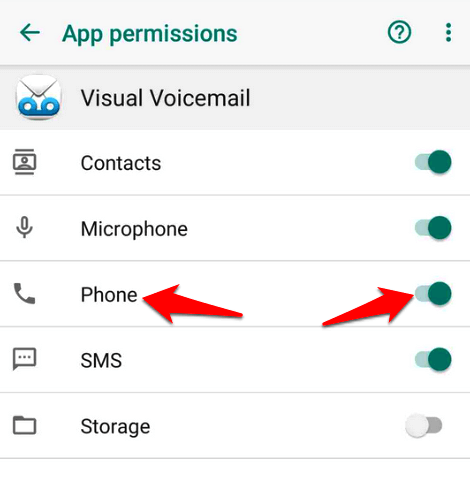
From here on, you can manage your voicemail via Visual voicemail.
Check Voicemail Messages from a Computer
You can use a third-party app to listen to your voicemail messages on a computer from your Android phone, if your carrier doesn’t support visual voicemail. One of the good ones that works for both Android and iOS is YouMail.
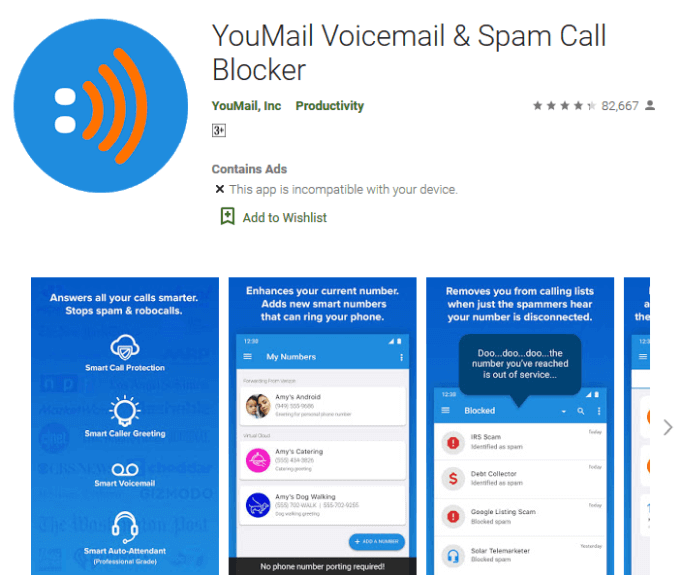
Sign up and install YouMail, open your browser and go to YouMail. Enter your login credentials and click Sign In. Go to the Recent Messages section to view your new voicemails.
To see more messages, select the Play icon next to the message you want to listen to. Alternatively, tap Inbox. You can also pick other options such as Forward, Save, Delete, Notes, Block or Relay from your Inbox by selecting the message you want.
Note: If you have any other device that supports the YouMail app, you can manage your voicemail from there too.
How To Set Up Voicemail On iPhone
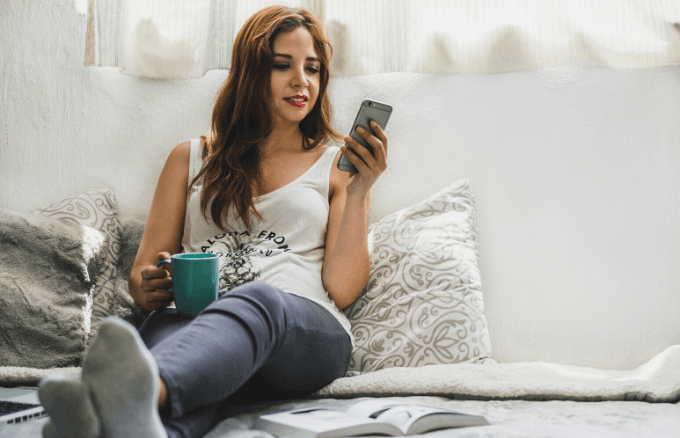
- For an iPhone, the voicemail service is already stored therein by your carrier, so you’ll start by creating a passcode.
- Next, go to the phone app and tap Voicemail at the lower right side of the screen.
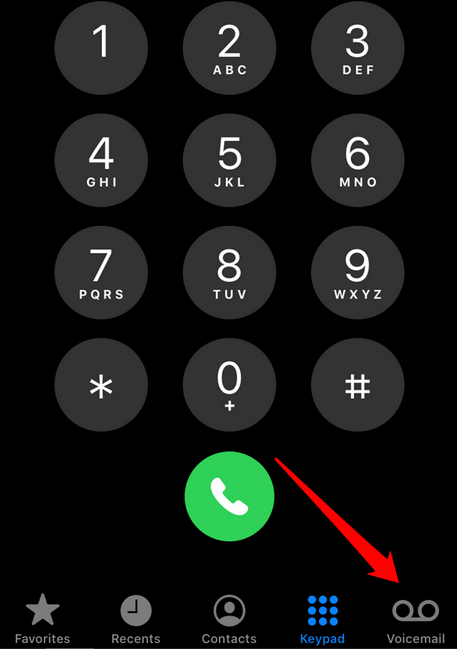
- Tap Set Up Now and then enter a four to six digit passcode.
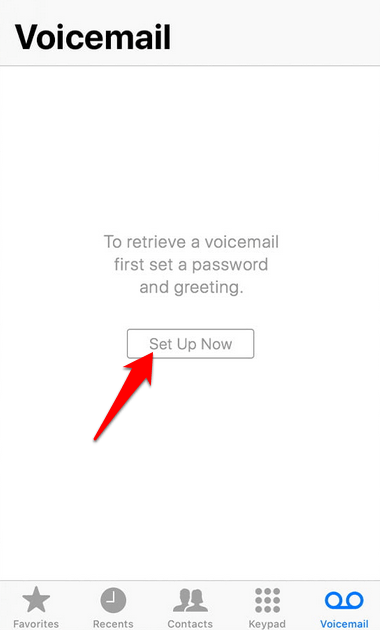
- Tap Done and enter the passcode again, and then tap Done.
You’ve set up voicemail, so you no longer need to use your passcode unless an issue arises.
How To Listen To Your Voicemail Messages On iPhone

With voicemail all set up, you can now access and listen to your messages. In the Phone app next to the Voicemail tab, you’ll see a badge with a number, which represents the unheard messages you have.
- To listen to your messages, open Phone app and tap Voicemail at the lower right side of the screen.
- Tap a message that you want to listen to and you’ll see the playback options screen.
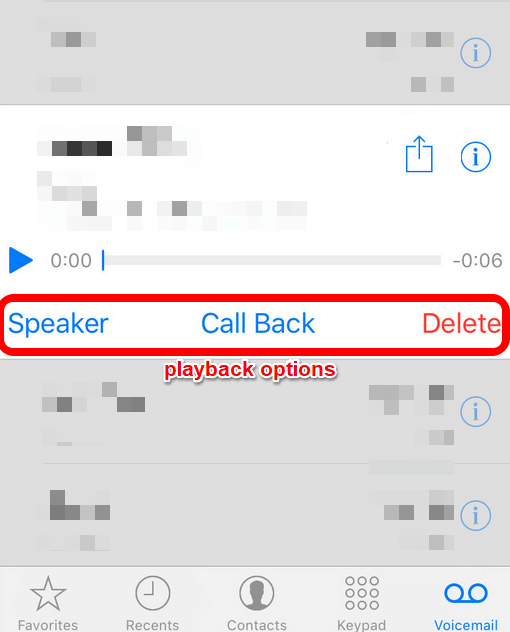
- Next, tap Speaker to play the voicemail message via your phone’s speaker. You can also tap Audio to listen from your phone or via a Bluetooth speaker.
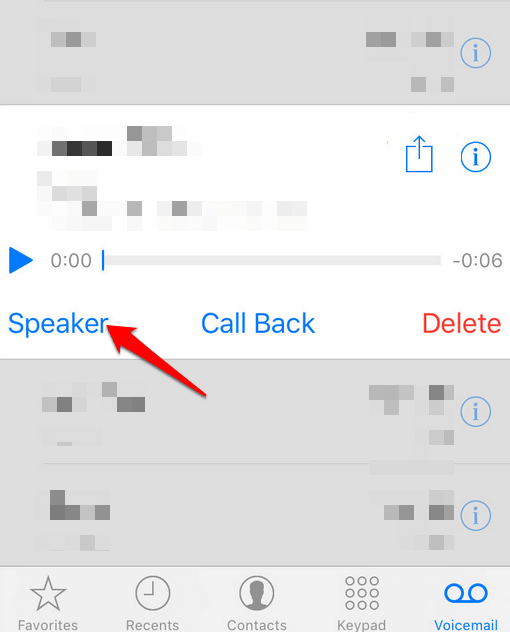
- Press Play. If you want to pause the message, press Pause, and to forward it, drag the slider to the right, or drag to the left to rewind the message.
- You can also mark the voicemail message as heard, if you don’t want to listen to it or you already know what it’s about. To do this, open Phone>Voicemail and then tap Edit at the top right side of the screen.

- Tap the unheard message and then tap Mark as Read at the lower left side of the screen.
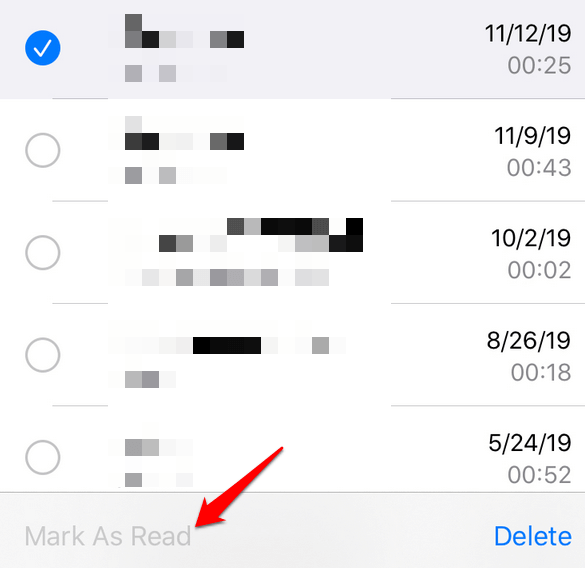
- To save or share your voicemail messages on your iPhone, open the Phone app and tap Voicemail.
- Tap the message and then tap the Share icon (square with an arrow).
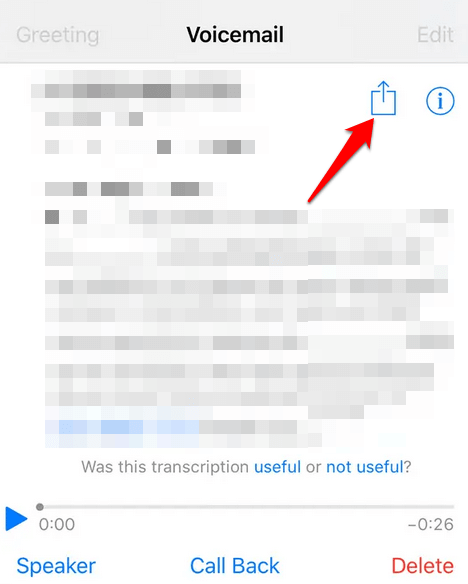
- Tap the tool you’d like to use to share your voicemail message or save, and it’ll be shared or saved as an m4a file.
Record a Custom Greeting For Voicemail
If you want your callers to receive a default greeting whenever they reach your voicemail message, you can do so by leaving a custom greeting of your choice.
- To do this, open Phone > Voicemail and tap Greeting.
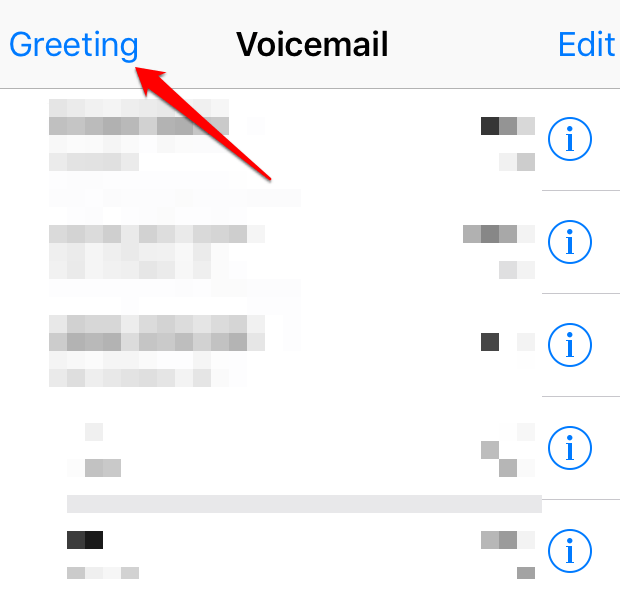
- Tap Custom.
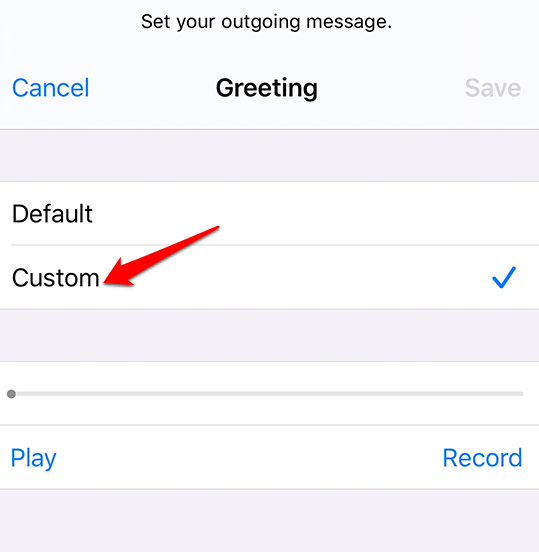
- Next, tap Record to start recording the custom greeting, and then tap Play to play it back and check whether it’s what you want your callers to hear.
- When you’re done, tap Save.
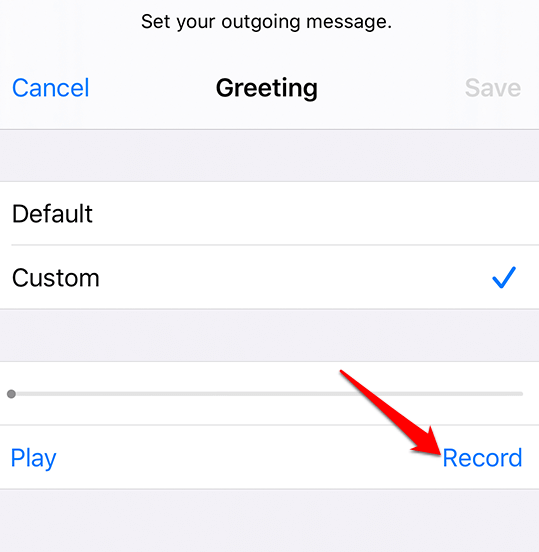
Using Visual Voicemail on iPhone
The visual voicemail feature is also available with your iPhone so you can see all your messages without dialing a number first. On your iPhone, you’ll see a list of your messages that you can listen to in a particular order, or even preview the messages and transcriptions of their contents.
Note: Check if your wireless carrier supports Visual Voicemail before using it on your iPhone.
- To use Visual Voicemail on your iPhone, open Phone>Voicemail and browse the messages.
- Tap any message to read its transcription and then tap Play to listen to it.
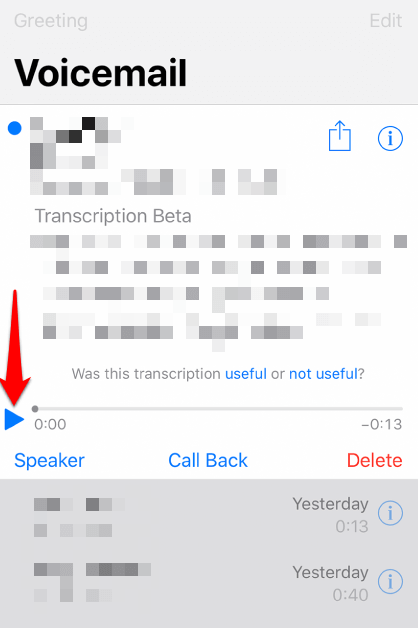
- To output the audio, tap Speaker, and then tap Call Back if you want to return the call, or Share to share it with others by forwarding it in a text message, email, or saving it to the cloud or in the Voice Memos app.
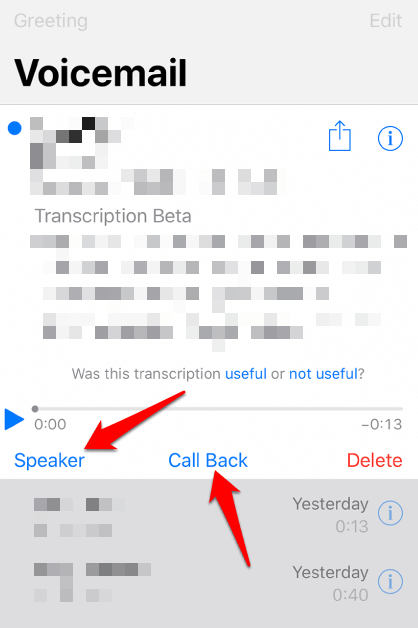
- When you’re done listening and don’t need the file anymore, you can tap Delete to remove it.
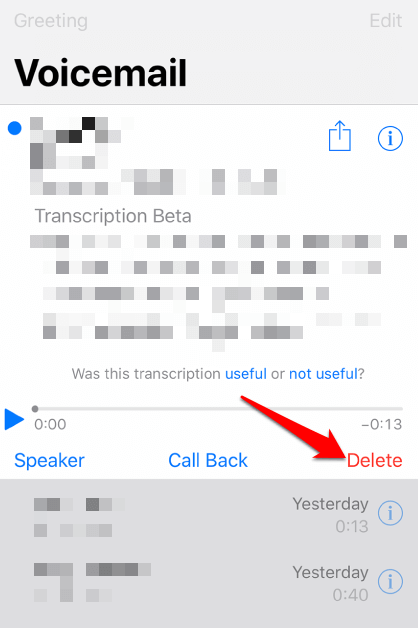
Note: If you deleted a voicemail message by mistake and want it back, tap Phone > Voicemail and go to Deleted Messages to see the voicemails you removed, and whether they’re still on your iPhone.
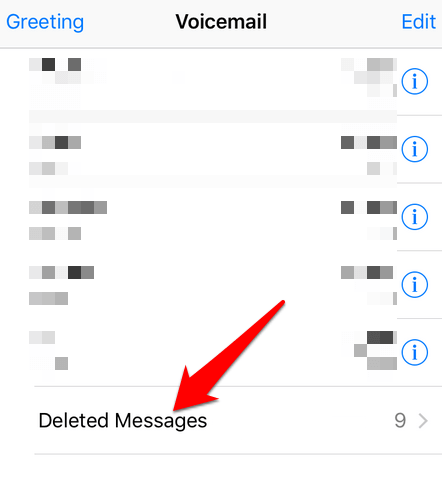
- Tap Undelete under the voicemail message, and then tap Voicemail menu at the upper left side to go back to the visual voicemail screen. You’ll find the undeleted message on the list.
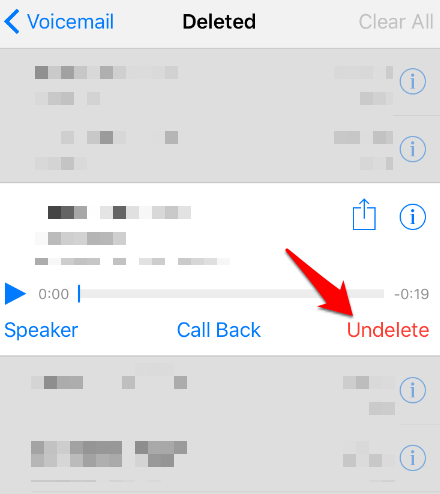
Note: If you sync your iPhone with your computer, you won’t be able to undelete the voicemail message. Therefore, if you don’t find it in the Deleted Messages list, it’s probably not there anymore.