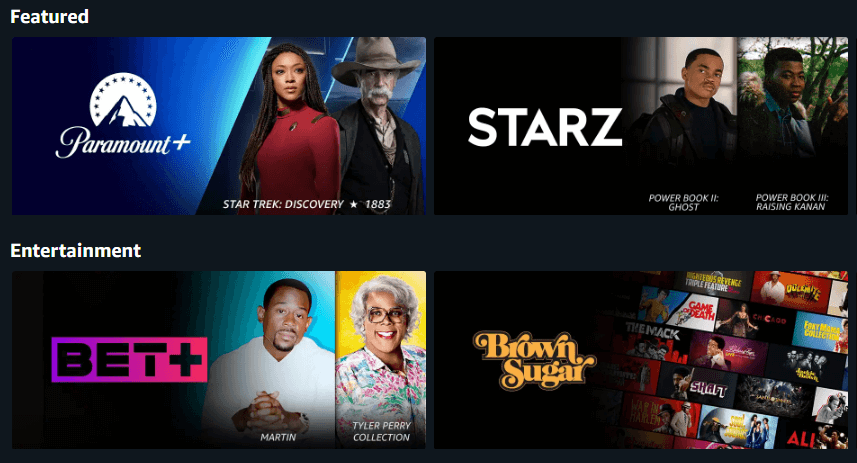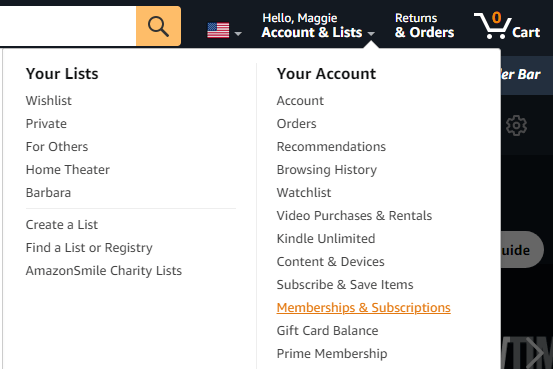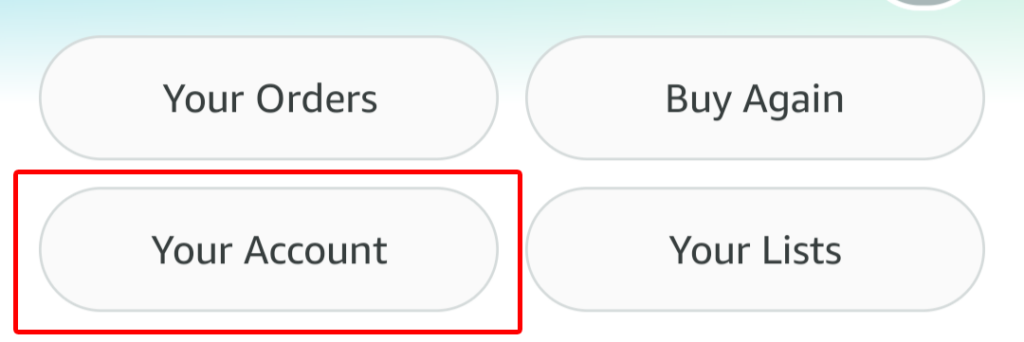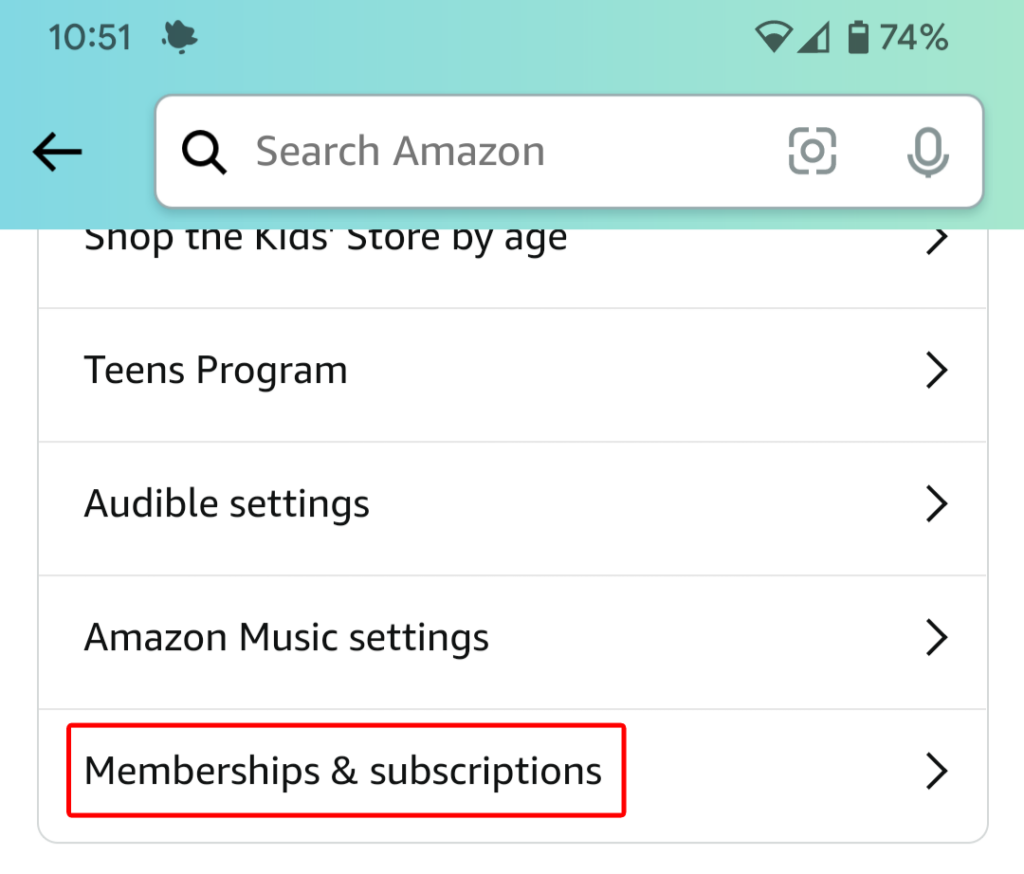With Amazon Prime Video, you can subscribe to streaming services like Showtime, Paramount+, and BritBox. But what should you do when you want to cancel TV and movie channel subscriptions on Amazon, so you stop getting charged for those services?
Fortunately, your Amazon account on the Amazon website lists all your subscriptions on one subscription page where you can manage and cancel subscriptions on Amazon you don’t want anymore.
TV and Movie Channel Subscriptions on Amazon Prime Video
An Amazon Prime membership comes with access to many streaming television shows and movies that you can watch without any additional fees beyond the cost of your Prime subscription.
However, you may have noticed that to watch some shows and movies from some providers, you have to subscribe to a premium Prime video channel, like AMC or Cinemax, or STARZ.
Many of these channels offer free trials. Even though the trials are free for Amazon Prime members, you’ll still have to enter your credit card and billing information because once the trial period is over, Amazon will charge your account for the subscription until you cancel it.
In general, channel subscriptions auto-renew until you unsubscribe. This is also true for other kinds of subscriptions like Amazon Music and your Amazon Prime membership.
Where to Manage Your Subscriptions on Amazon
The Memberships & Subscriptions page is where you can manage all the aspects of, you guessed it, your memberships and any subscription service you’ve ordered. To access this page in a web browser, follow these steps:
- Log into your account at Amazon.com.
- Mouse over Account & Lists in the top-right corner of the page. A drop-down menu will appear.
- In the Your Account section of the drop-down menu, select Memberships & Subscriptions.
To access this page in the mobile app, follow these steps:
- Launch the Amazon mobile app.
- Select the User icon.
- Select Your Account.
- Under Account Settings, select Memberships & subscriptions.
You’ll see the same information whether you manage subscriptions on the web or via the mobile app.
Information About Your Subscriptions
The Memberships & Subscriptions page displays a list of all your subscriptions. The view options are:
- Current subscriptions
- Past subscriptions
- All subscriptions
- Available with Prime
- Video Channels
If you wish, sort your subscriptions by Featured, by Renewal Date—either in chronological order or reverse chronological order—or alphabetically by title. You’ll also see a search box, so you can quickly search for the subscription you’re looking for.
This page will display all your subscriptions and, for each, it will show the name and description of the service, the renewal date, and a link to your payment history. If the service is being paid for by your Prime membership payment method, it will say so. You’ll see a link to update the payment method for Prime in case you want to do that.
For subscriptions that use other payment methods, you’ll see the last four digits of the credit card along with a Change link in case you want to change what credit card is charged for that service.
How to Cancel TV and Movie Channel Subscriptions
To end membership in a TV show or movie channel, find the show or movie in the list of subscriptions. Then select the Cancel Subscription button. You will be prompted to sign into your Amazon account, even though you’re already signed in.
From there, you’ll get a few options. You can opt to be reminded a few days before the subscription renews so you can decide then whether or not you really want the subscription to end.
Alternatively, you can choose to turn off auto-renew. If you do that, you’ll still be able to watch the show or channel until the subscription end date.
Finally, you can select Cancel now and get a refund to immediately end your subscription.
If you’ve changed your mind completely, you can select the Keep subscription button.
Another Way to Cancel TV and Movie Channel Subscriptions
There’s another way to cancel a movie channel subscription from the Memberships & Subscriptions page. Select the Video Settings button to the right of the channel you want to cancel.
Under Account & Settings, select the Channels tab, and you’ll see a list of Your Channels. Next, select the Cancel Channel link to the right of the channel you want to cancel.
The Account & Settings page has many other advance controls such as:
- Settings: Turn AutoPlay on and off.
- Prime Video PIN: Add a PIN to authorize Prime Video purchases and bypass Parental Controls.
- Subtitle Presets: Customize how subtitles appear on all your registered devices.
- Your Devices: Register a new device or deregister a device you authorized in the past.
- Your Watch History: View items watched with another profile, switch to that profile.
- A list of titles you have hidden. Hidden videos won’t be included in future recommendations, but they will still appear in search results.
Depending on your household and viewing habits, you might find you use these controls a lot.
How to Cancel Your Amazon Prime Subscription
If you’re looking to cancel your Amazon Prime subscription once and for all, you can do that one of two ways. Go to the Memberships & Subscriptions page using one of the methods described above. Then:
- Select the Prime Membership Settings button to the right of your Prime membership.
- Under Manage, select the Update, cancel and more link.
- Select the End membership button.
There’s an even faster way to cancel your Amazon Prime subscription. From the Account & Lists drop-down menu, select Prime Membership.
From there, you can select the Update, cancel and more link to cancel your Amazon Prime subscription.