As one of the original game distribution services, Steam has long been a must-have for PC gamers. With incredible sales and a backlog of over 34,000 games available, Steam continues to deliver for the PC gaming market, even in the face of stiff competition from other services like GOG or the Epic Games Store.
Getting started on Steam isn’t that difficult, especially for beginners. If you want to start using Steam for your desktop or laptop gaming, all you need is a gaming-capable PC or Mac. You’ll also need to purchase the games you want to play from the Steam store. Here’s how you can get started on Steam.
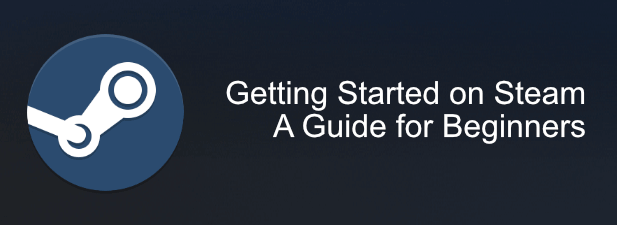
Setting Up and Installing Steam
Creating a Steam account is the first stage you’ll need to complete to be able to use this gaming platform.
- You can register for a free Steam account at the Steam website. Provide an email address for your account and confirm your country of residence. Steam pricing varies by location, and you’ll only be able to buy games from the Steam Store for your country. You’ll also need to confirm that you’re aged 13 years or older to be able to register. Click Continue once you’re ready.
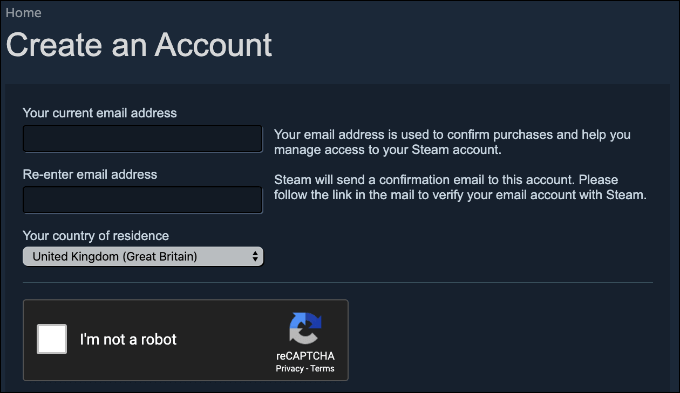
- An email will be sent to your account to verify it for Steam. Access your email inbox and wait to receive a Steam email containing a verification link. Once you receive the email, click on the link to verify your account.
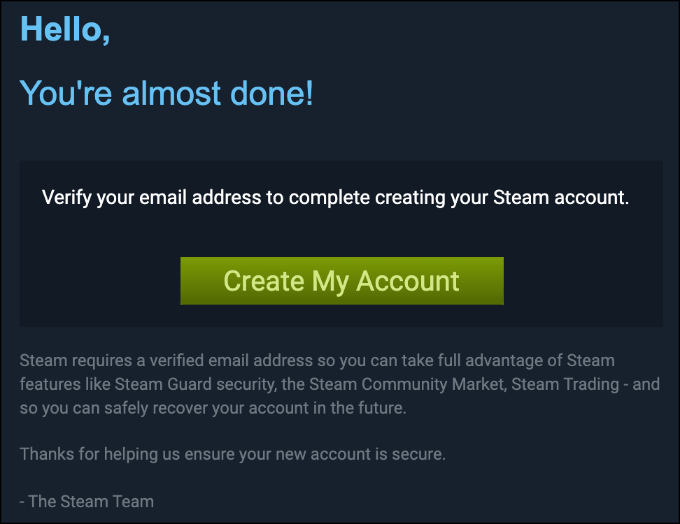
- Provide a display name and secure password for your Steam account, then press Complete Sign Up to complete the account creation process.
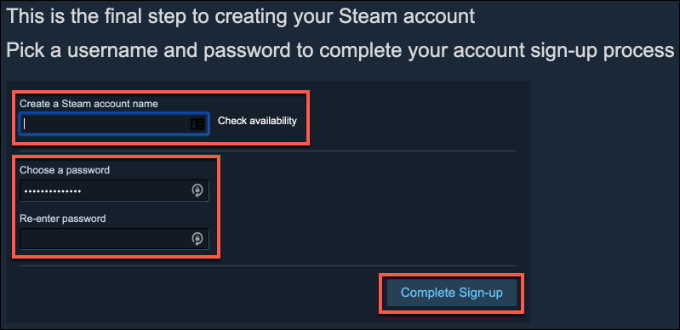
- Once your account is created, you’ll be automatically signed in to your account on the Steam website. Click the Install Steam button at the top of the page, or head to the Steam download page, then click the Install Steam button to begin downloading Steam for your platform.
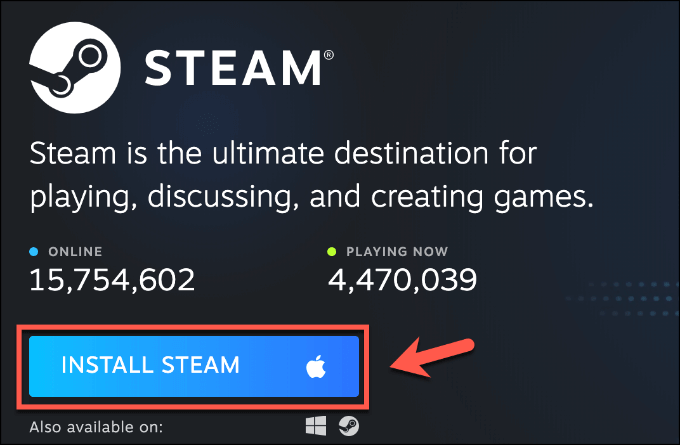
- The Steam client is supported on Windows, Linux, and macOS. Run the installer client for your operating system, following the on-screen instructions to complete the installation.
- When you run Steam for the first time after installation, you’ll need to sign in. Fill in the username and password for the account you just created, then press the Login button.
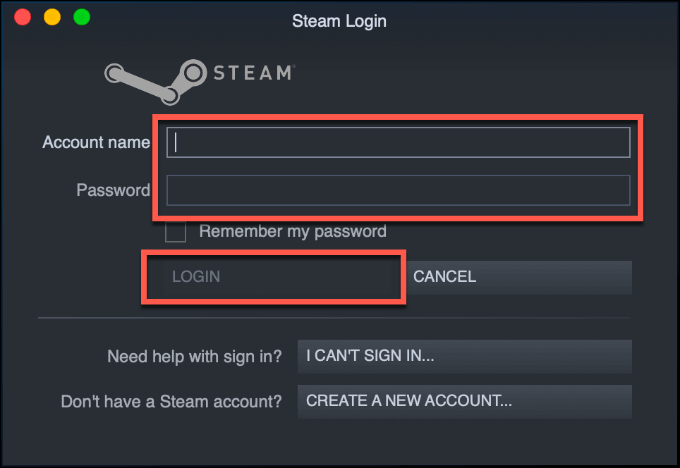
Purchasing and Installing Steam Games
The iconic Steam interface hasn’t changed much over the years and has been designed to be easy for new users to navigate. When you first sign into the Steam client, you’ll likely be presented with your games library, under the Library tab at the top of the Steam window.
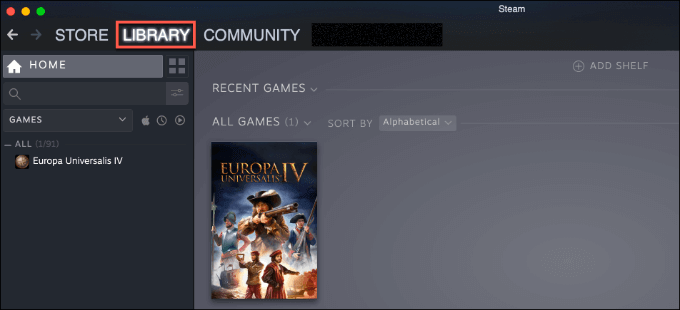
New Steam users aren’t likely to have any games listed here, but Steam may automatically detect any installed games that it supports on your PC or Mac, including those linked to other Steam accounts.
When you purchase new games from the Steam Store, your new games will appear in your Steam library, ready for you to install. You can also preview Steam games before you purchase them to help you decide if they’re the right games for you.
- To access the Steam Store, click the Store tab. This loads the webpage for the Steam Store in the client itself. Use the top or side menus to search through different game genres to find a game you wish to buy.

- To purchase a new game, click on the store page for the game. If it’s a free-to-play game, press Play Game, otherwise press Add to Cart to add it to your shopping cart.
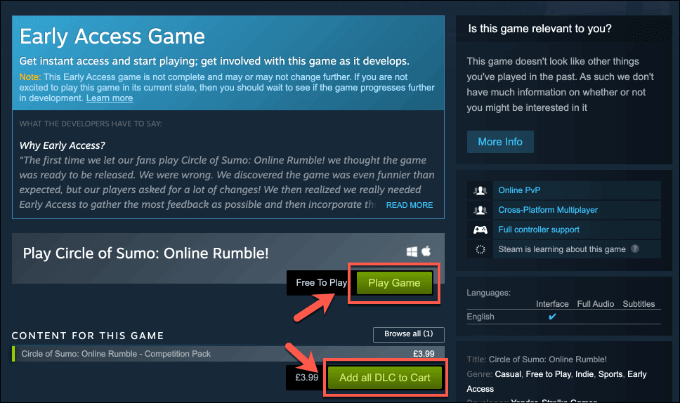
- Click the Purchase for Myself button to begin purchasing your game, following the on-screen instructions to provide your payment details. Once purchased, the game will appear in your Library tab, ready for you to install.
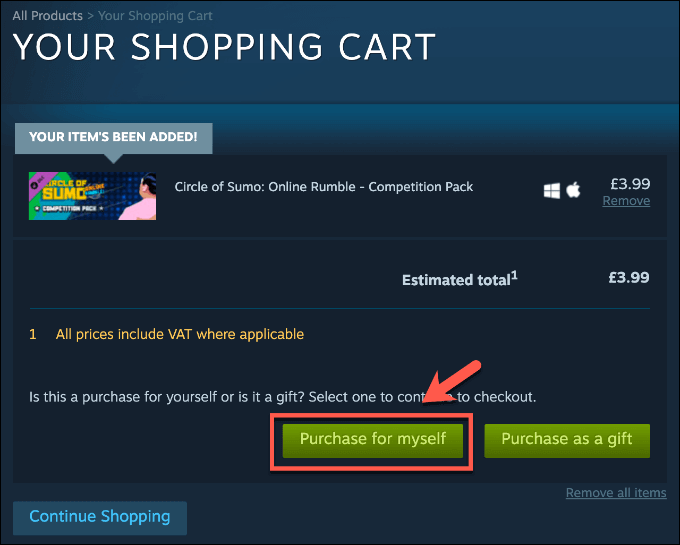
- To install a game you’ve purchased, click the Library tab. Games that are currently uninstalled with appear greyed out in the left-hand list of your purchased Steam games. Click on a game, then press the Install button to begin the installation.

- The configuration options for your game may vary slightly. Confirm that you wish to add shortcuts, check that you have enough disk space available for the installation, then press the Next button.
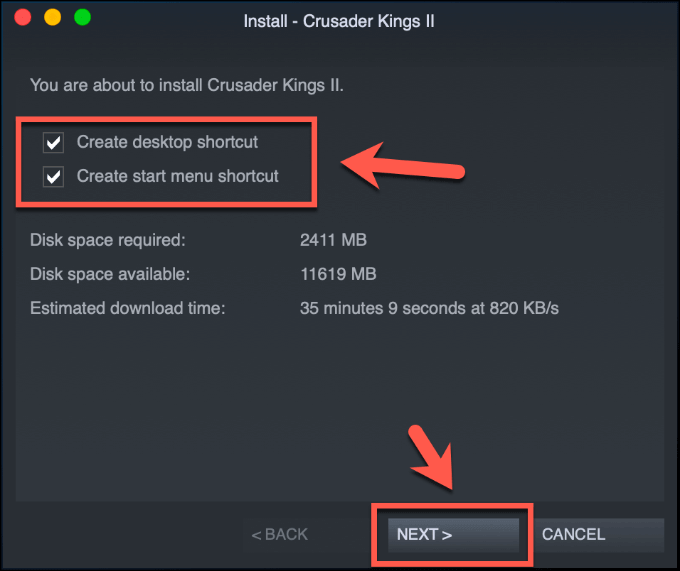
- Accept the user agreement by pressing I Agree. Once you agree to the terms, Steam will begin downloading your game. Press Finish to close the installer options at this point.
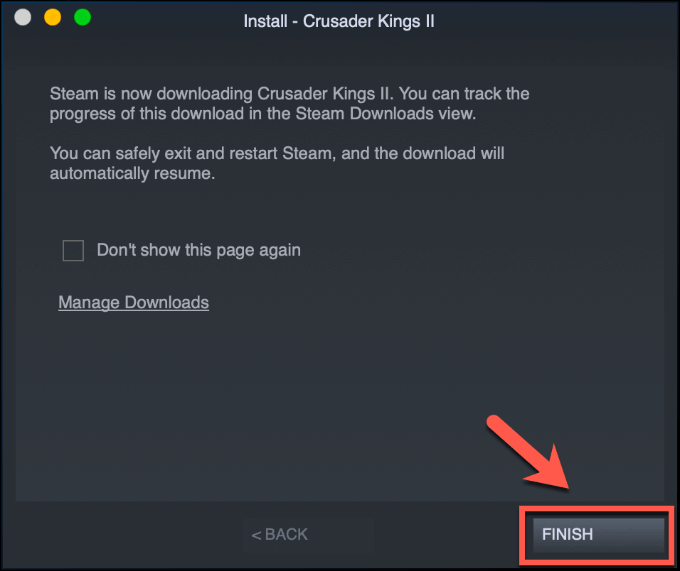
- You can monitor the progress of your download from the left-hand side menu in the Library tab. The installation will complete automatically once the download process has completed.
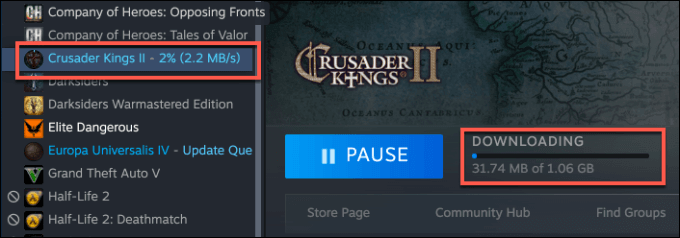
- If you want to uninstall a Steam game after installation (or to stop an installation you’ve started), right-click on the game entry in the Library tab. From there, click Manage > Uninstall.
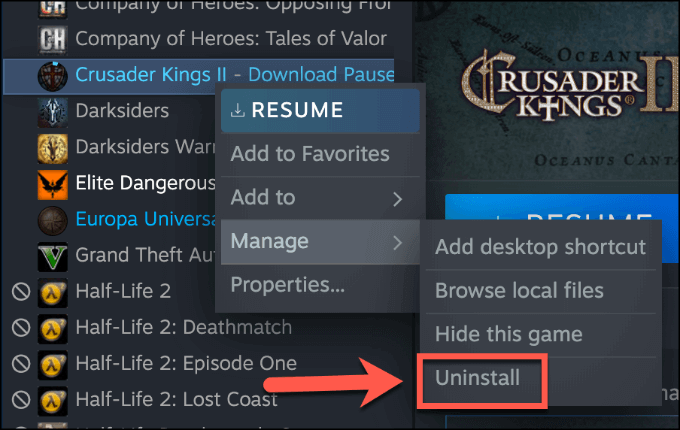
Playing Games On Steam
The availability of Steam games to play will depend on the platform you’re using. If you’re using the macOS or Linux clients, you’ll only be able to play Steam games that are supported on those platforms. Windows 10 supports most games on the Steam platform.
- If you’re using Steam on Linux or macOS, and want to see the games in your library that are supported by those platforms, click the Library tab. Games that you can’t install on your platform will appear with a grayed-out Install button.
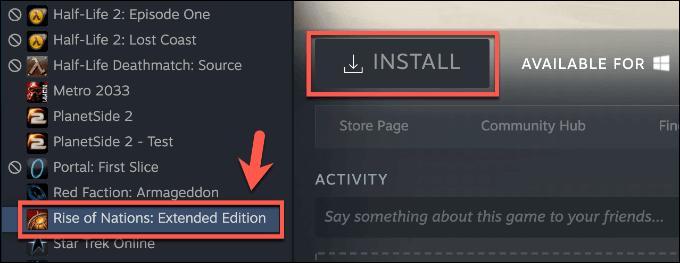
- If the game is supported on your operating system and is installed and ready to play, click on the entry for your game in the Library tab. Click the green Play button to launch your Steam game and begin playing.
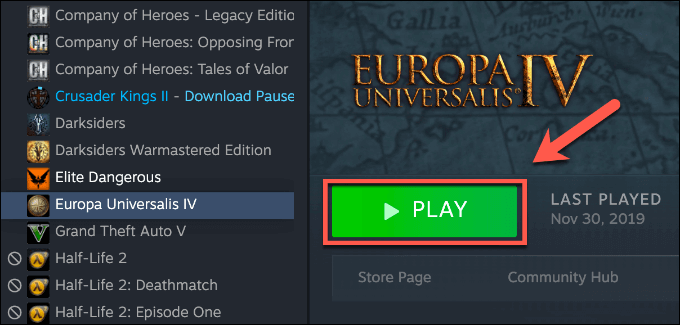
Chatting With Others On Steam
Steam is a community of gamers, with forums and review pages available for each game. You can access these pages, as well as view the latest Steam news, by clicking the Community tab in the Steam menu.
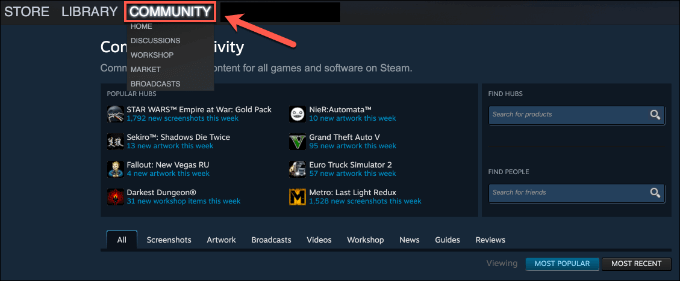
- You can also use Steam to communicate and play with your friends. Click the Friends & Chat button in the bottom-right section of your Steam window to access your Steam friends list.
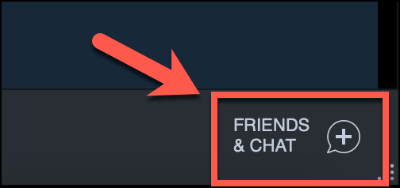
- Your Steam friends list will appear in a separate window. Double-click on an added friend to begin chatting. To add a new friend, click the Add friend icon in the top-right corner.
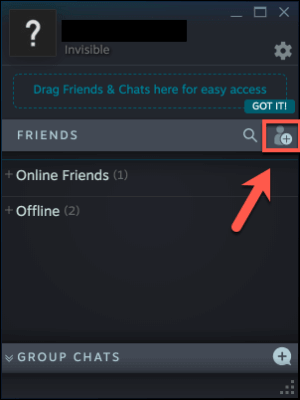
- You can use a Steam friend code or an invite link to add a friend, or you can search for (and add) your friend manually. Once added and accepted, the new friend will appear in your Steam friends list.
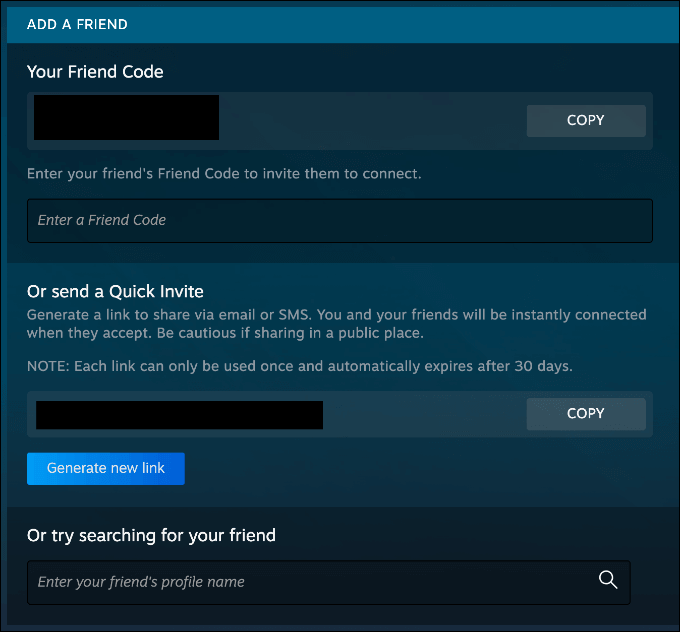
- To remove a friend, right-click on your friend in the Steam friends list, then click Manage > Remove as Friend.
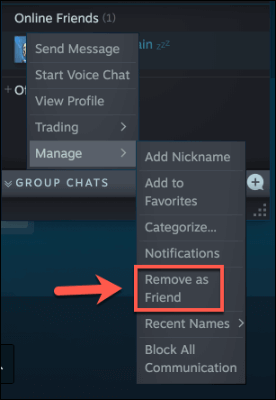
Stress-Free Gaming With Steam
Thanks to Steam, you can enjoy a stress-free gaming experience on all major operating systems. New games are regularly added, and you can even set up a Steam Link to enjoy your PC games on a TV instead.
The next step will be to start building up your Steam library with new games. You don’t need to break the bank to do it, so remember to take advantage of the best times to buy digital games to build up your library cheaply.