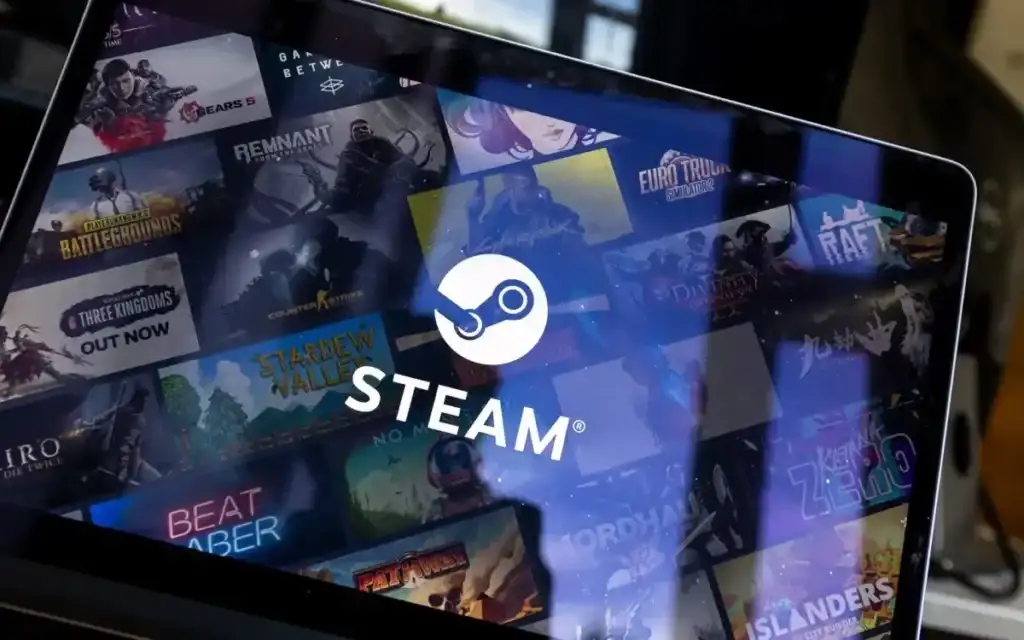
Your Steam library not loading can occur for various reasons. Your Steam client might be glitchy, or your Steam web browser data might be corrupted. You can fix those and a few other items to resolve your problem. We’ll show you how to do that on your Windows PC.
Other reasons Steam doesn’t let you access your library are that the app’s hardware acceleration feature is faulty, your login session is problematic, your download cache is corrupted, and more.
Fully Close and Re-run Steam
When you can’t access certain menus in Steam, a basic fix to apply is to quit or force quit and re-open the app. Doing so allows the app to reload all the in-app components, fixing items that might be causing your issue.
Here’s how to restart Steam:
- Select X in Steam’s top-right corner to close the app window.
- Right-click Steam in your system tray and choose Exit Steam.
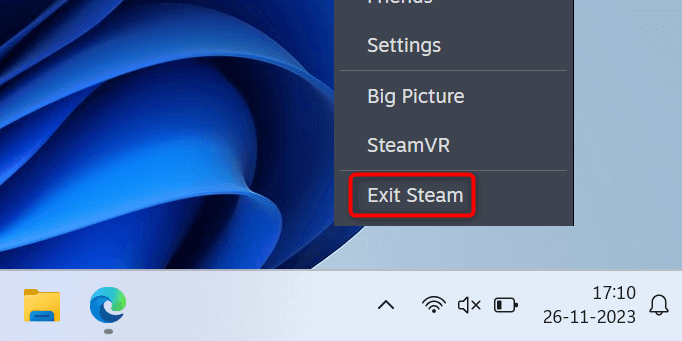
- Wait for Steam to shut down.
- Open the Start menu, find Steam, and launch the app.
You can use Task Manager to force quit Steam if the app refuses to close.
Update Steam to Resolve a Black Screen Issue
If your Steam version is outdated, that may be why you can’t access your library. Steam’s older versions have bugs, which you can patch by updating your app to the latest version. An updated app version often brings new features.
- Launch Steam on your computer.
- Select Steam > Check for Steam Client Updates in the menu bar.
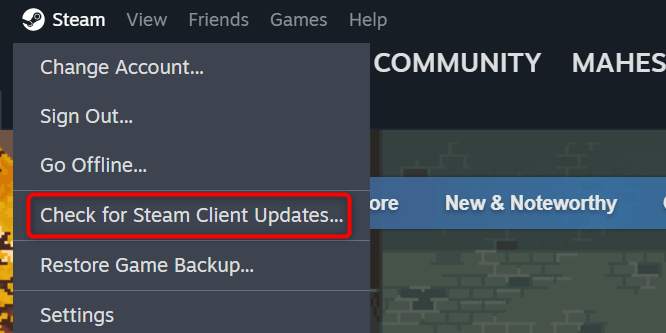
- Allow Steam to check for the available updates.
- Download and install the updates.
- Restart your Steam client.
Turn Off GPU Acceleration in Steam
GPU acceleration enhances your Steam experience, but sometimes, this feature causes some issues. You can turn off this feature to see if that resolves your library not loading issue.
- Launch your Steam client.
- Select Steam > Settings from the menu bar.
- Choose Interface in the left sidebar.
- Turn off Enable GPU accelerated rendering in web views (requires restart) on the right.
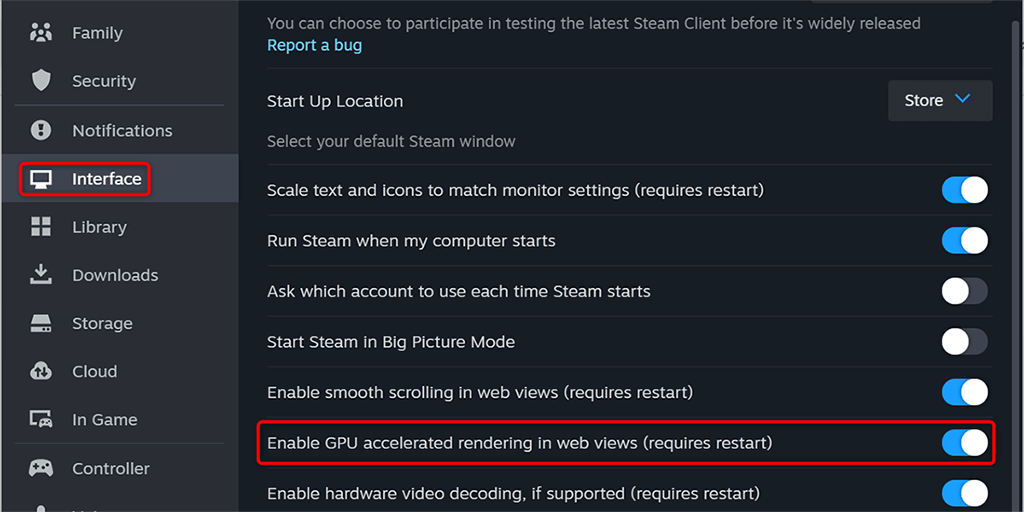
- Select Restart Now to quit and re-open your app.
Log Out and Back Into Your Steam Account
If Steam still fails to load your game library, your login session in the app might be faulty. Such issues prevent the app from loading various sections in the app. In this case, sign out and back into your account in the app to fix your problem.
Keep your login details handy, as you’ll need those details to sign back in.
- Open Steam on your computer.
- Select Steam > Sign Out from the menu bar.
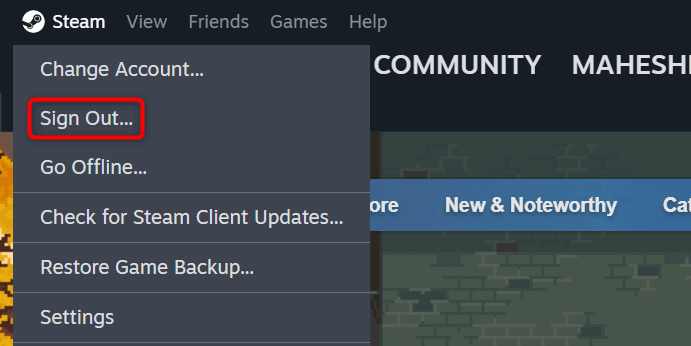
- Choose Confirm in the prompt.
- Log back into your account using your login credentials.
Remove Steam’s Web Browser Data
One way to fix a Steam library not loading issue is to clear the app’s browser data. User reports suggest deleting this data helps resolve the issue.
- Launch Steam on your machine.
- Select Steam > Settings in the menu bar.
- Choose In Game from the left sidebar.
- Select Delete next to Delete Web Browser Data on the right.
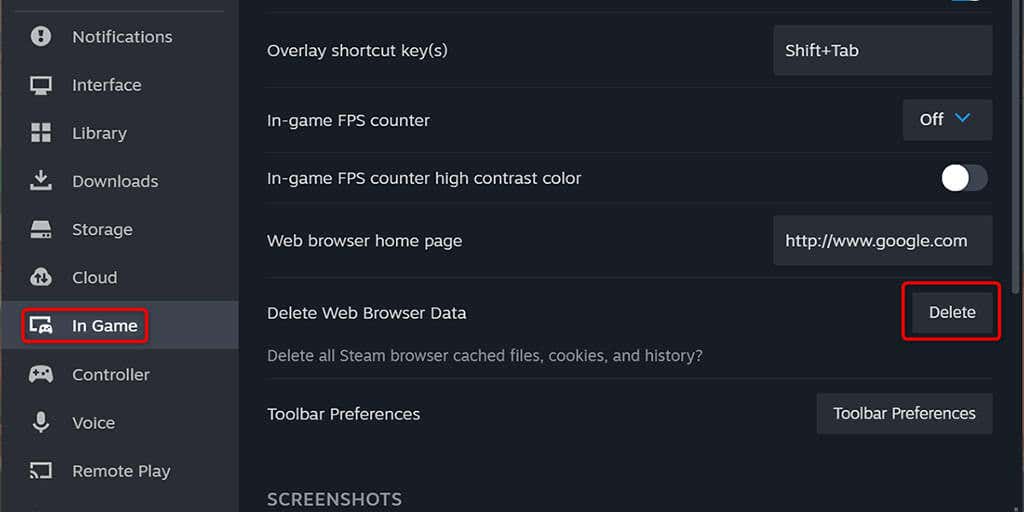
- Choose Confirm in the prompt.
- Close and re-open Steam.
Fix Steam Library Issues by Clearing the Download Cache
Steam recommends clearing your download cache when you have trouble using the app. User reports suggest that removing this cache helps fix the issue that prevents you from accessing your game library.
Note that you don’t lose your downloaded games or other data when you clear the download cache. You’ll have to log back into your account when you’ve removed the cache, so keep your login credentials handy.
- Launch Steam on your computer.
- Select Steam > Settings in the menu bar.
- Choose Downloads in the left sidebar.
- Select Clear Cache next to Clear Download Cache.
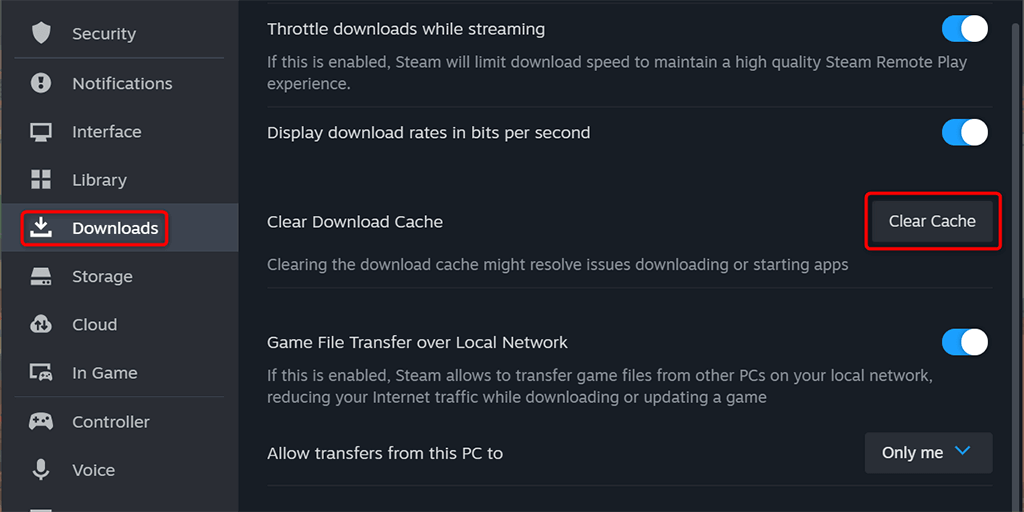
- Choose Confirm in the prompt.
Remove the Contents of the “steamui” Folder
Some user reports suggest clearing the files inside the steamui folder resolves the Steam game library not loading issue. This folder contains your Steam user interface customizations. These files may be corrupted, causing the library screen not to open.
Close Steam on your computer and then follow the following steps to empty the folder.
- Open the Start menu, find Steam, right-click the app, and select Open file location.
- Right-click Steam in the open folder and choose Open file location.
- Access the steamui folder.
- Select all files by pressing Ctrl + A.
- Right-click a selected file and choose Delete.
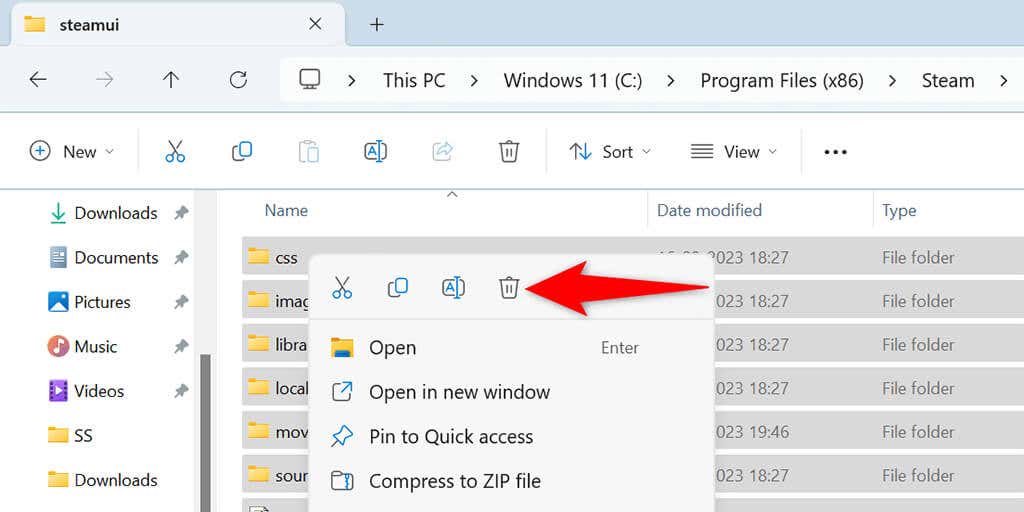
- Close File Explorer and launch Steam.
Remove and Reinstall Steam to Fix a Black Screen Problem
If nothing else works, your last resort is to delete and reinstall Steam on your computer. Doing so removes all the app files, fixing any issues caused by faulty app files. Note that you lose your downloaded games when you uninstall Steam. You can preserve your games by copying the steamapps folder from your Steam directory to another location on your computer.
On Windows 11
- Open Settings by pressing Windows + I.
- Select Apps in the left sidebar.
- Choose Installed apps on the right pane.
- Find Steam, select the three dots next to the app, and choose Uninstall.
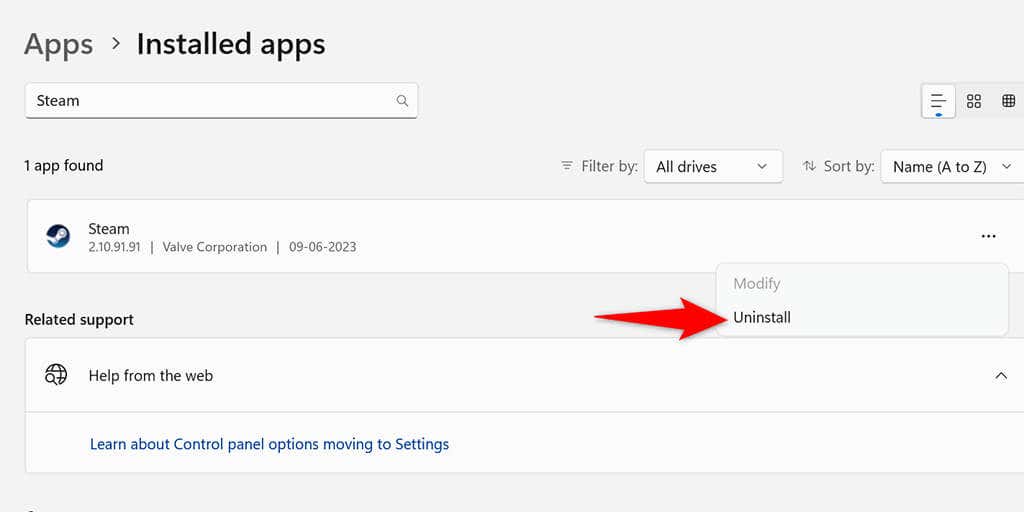
- Select Uninstall in the prompt.
On Windows 10
- Open Settings using Windows + I.
- Select Apps in Settings.
- Find Steam, choose the app, and select Uninstall.
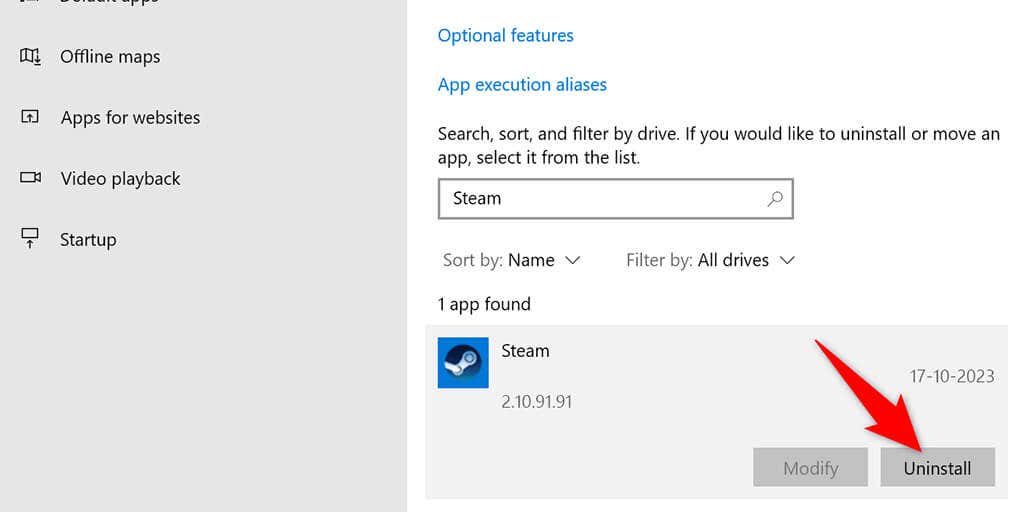
- Choose Uninstall in the prompt.
Reinstall Steam by visiting the Steam website, downloading the app installer, and running the installer on your computer.
Troubleshooting a Steam Library Black Screen Problem
Steam fails to load your game library for various reasons. Depending on the cause, you can use one or more of the above methods to resolve your problem. Once you’ve applied these fixes, Steam will display your library content, allowing you to pick and play your favorite games.